格安SIMカードが登場して、iPhoneからAndroid携帯に乗り換える方が多くなってきたのではないでしょうか。
わたしもその一人です。
でも、これまで使ってきたiTunesが全く使えなくなるんじゃないかと不安でした。せっかくいっぱいCDレンタルしてきたのに…
でも、心配はご無用。PC上の音楽データをカンタンに移すことができました!!特別な知識やソフト、アプリといったものは全く使いません。
しかも、Android端末の特権!SDカードに全音楽データを移動できました!本体メモリが浮くので非常に助かります。
では、方法をご紹介していきます。
スポンサーリンク
【準備編】SDカードを購入
本体ストレージに音楽を移し変えても大丈夫なのですが、メモリ容量が16GBのモデルなんかだとすぐに容量がパンパンになってしまいます。
せっかくAndroidに変えたことだし、大容量SDカードを使うのがおススメです。
現在Amazonのベストセラー1位は、SAMSUNGの32GBです。(2018/2/9)
ちなみに、32GBのSDカードまでしか装着できないAndroid端末もあります。SD購入前に、ご自分の機種の対応容量を確認なさってくださいね。
容量大きけりゃいいんや!と思って64GBを購入しても使えない場合があります。
SDカードを購入されたら、お使いのAndroid端末に装着してください。パソコンに挿さなくても大丈夫です!
ここまでできたら、次のステップです。
①iTunesを開き、音楽ファイルの場所を探す
iTunesで取り込んだ音楽。iTunes内でしかイジれないかと思いきや、実はパソコン内にファイルの形で居ます。
iTunesを使って場所を特定できるので、見てみましょう。
※ファイルのありかを知っておられる方は、ここは飛ばしても大丈夫です。次のステップへ行きましょう。
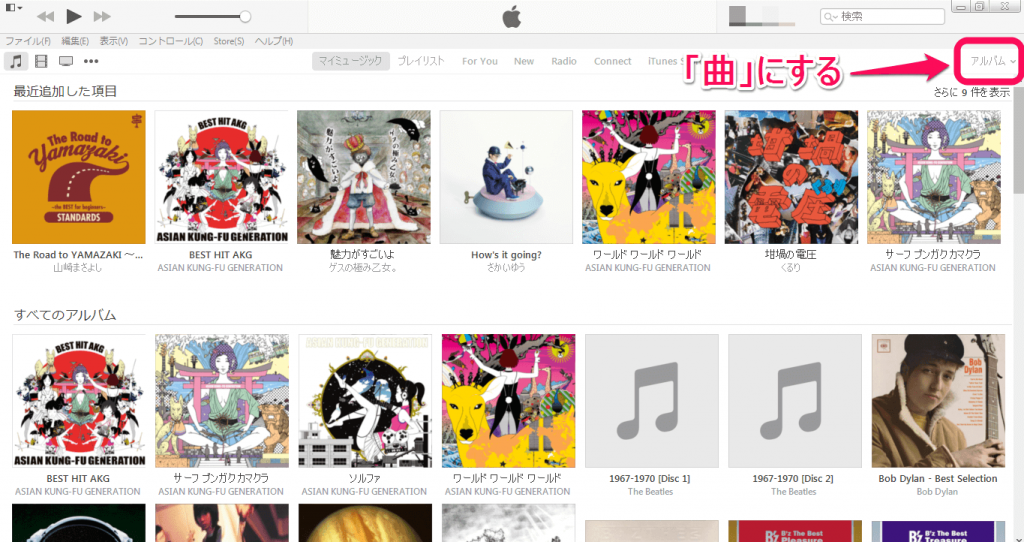
おなじみ、iTunesを開いた画面。
アルバムごとの表示にしておられる方がほとんどだと思います。右上のボタンをクリックし、「曲」を選択します。
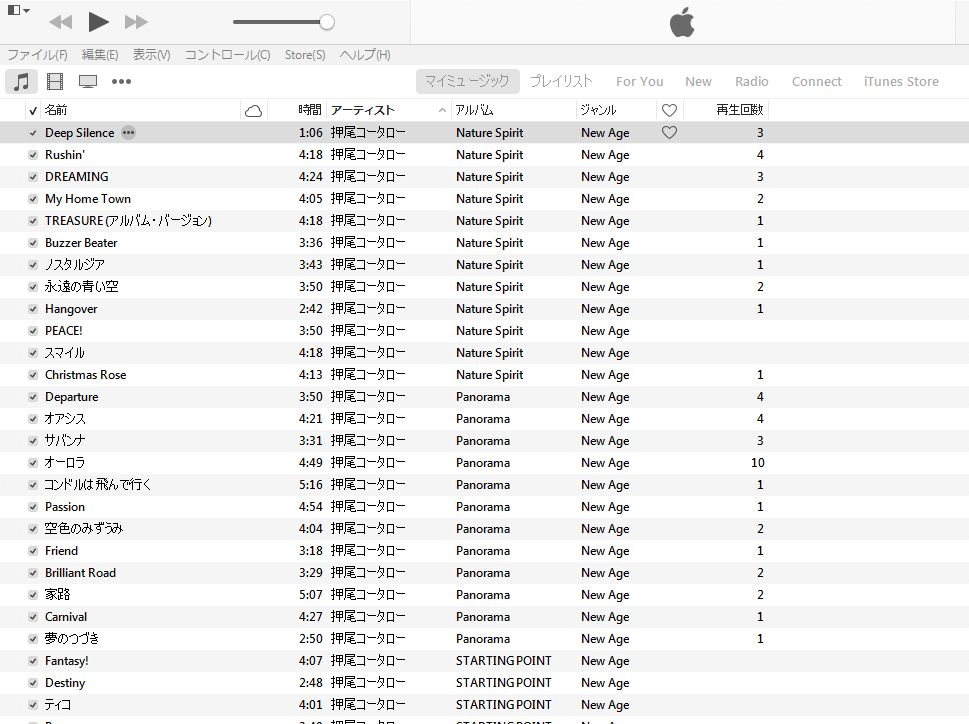
すると、こんな画面になります。
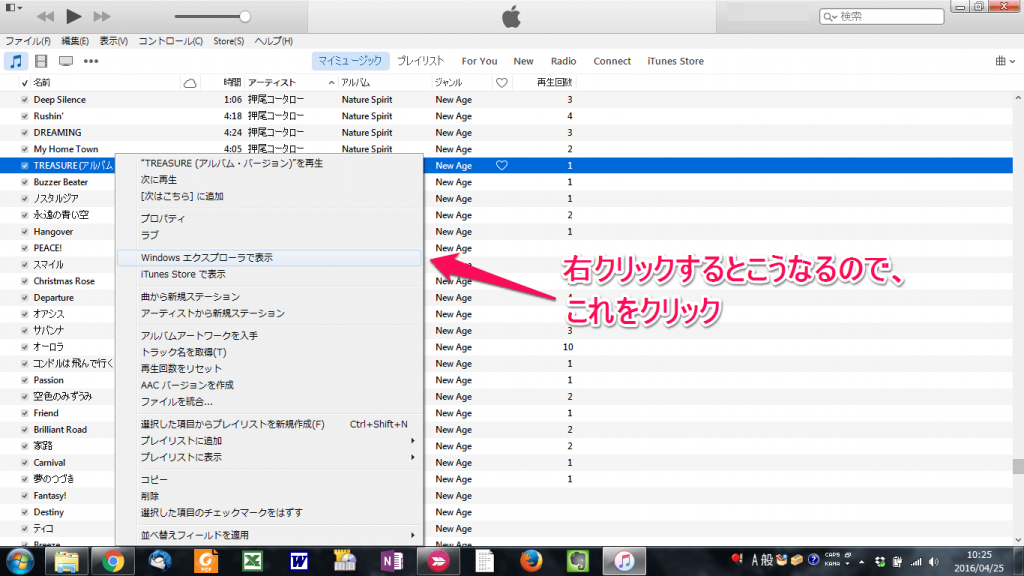
どの曲でもいいので、右クリックします。
すると、「Windowsエクスプローラで表示」というのが出てくるはず。これをクリックします。
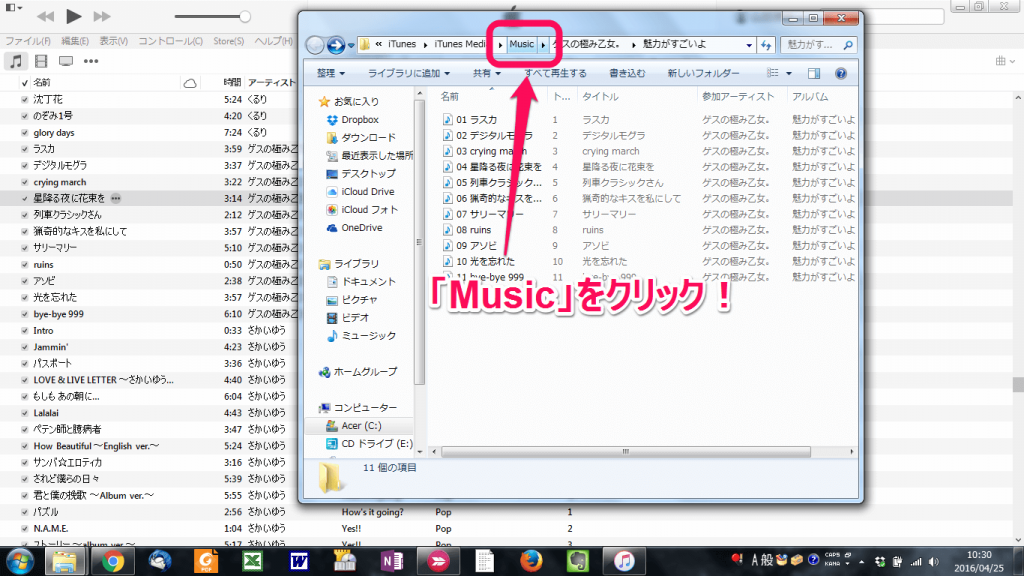
すると、この画面になります。さっき選択した曲が、ファイルの形で表示されます。
Windowsエクスプローラのウインドウ上部には、このファイルのありかが示されています。ここの「Music」をクリックしましょう。
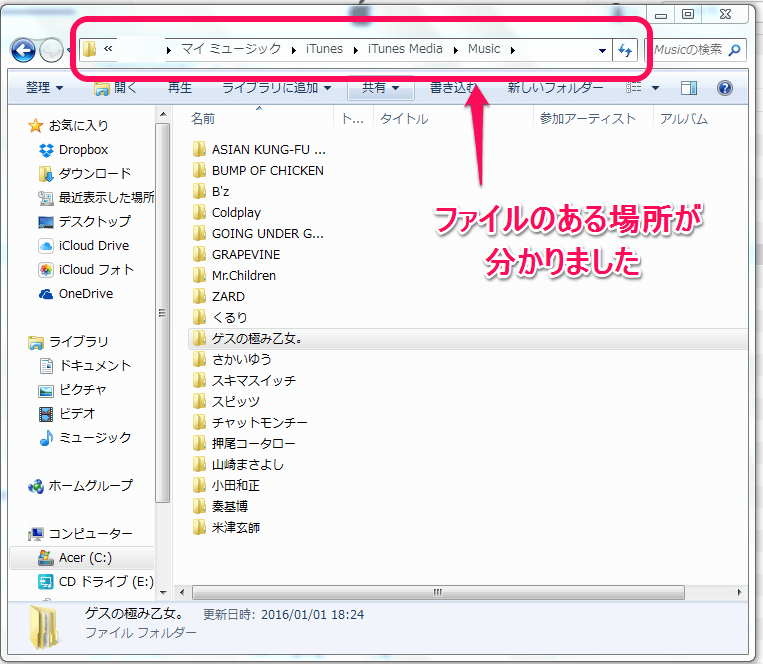
これで、iTunesに取り込んだアーティスト一覧までやってくることができました!
上部のファイルのありかを覚えておけば、いつでもここへアクセスすることができます。
このウインドウを開けたままにしておいて、次のステップへ進みましょう。
②パソコンとAndroid携帯を接続
充電に使っているケーブルで、パソコンとAndroid端末を接続します。Android端末にメモリーカードを挿しておくのをお忘れなく。
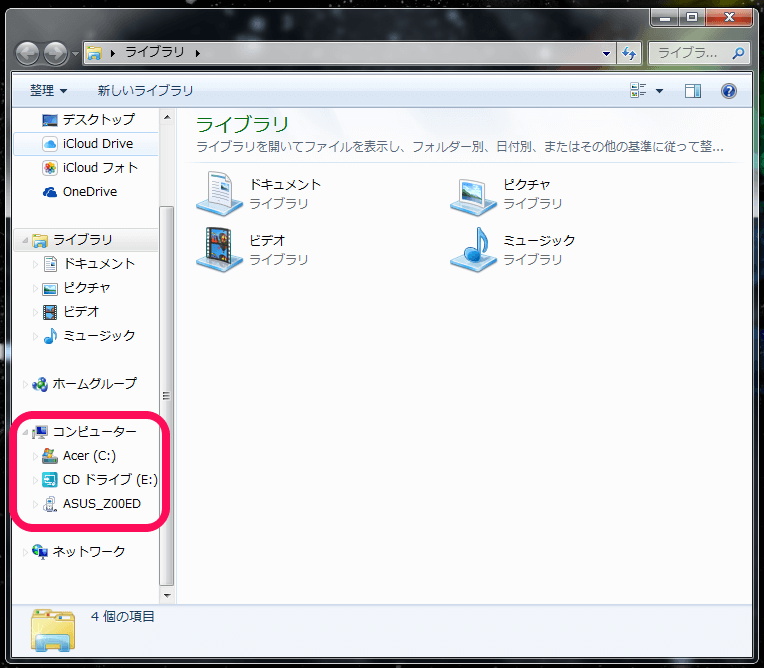
すっかりおなじみ、Windowsエクスプローラ。
この左欄に、つないだAndroid携帯のデータが表示されます。わたしはASUS Zenfoneなのでこんな感じ。
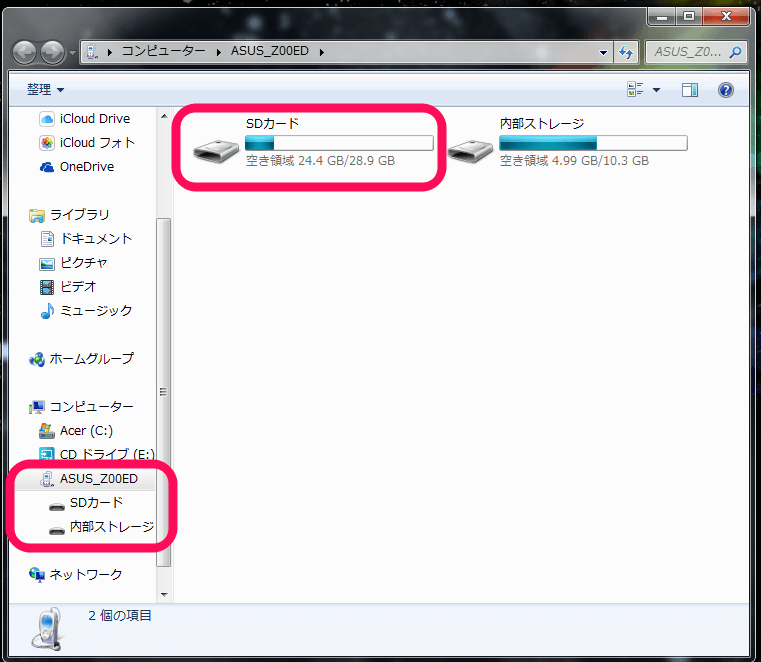
ここからAndroid端末のアイコンをダブルクリックすると、こんな画面が出ると思います。
「SDカード」をダブルクリックしましょう。
Android端末のアイコンをダブルクリックしても、何も出てこない場合があります。
そんなときは、携帯側のUSB接続設定を見直すと大丈夫な場合があります。
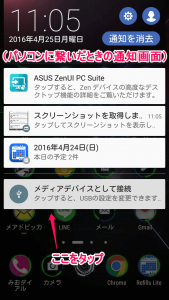
パソコンと接続状態で通知画面を呼び出して…
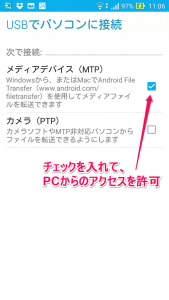
ここにチェックを入れます。
この設定は機種ごとに異なると思いますが、わたしのZenfoneはこんな感じです。
あと、ケーブルをもう一度繋ぎなおしてみるのもいいと思います。私はたいてい、繋ぎなおしで解決します。
無事「SDカード」が表示されたら、次に進みます。
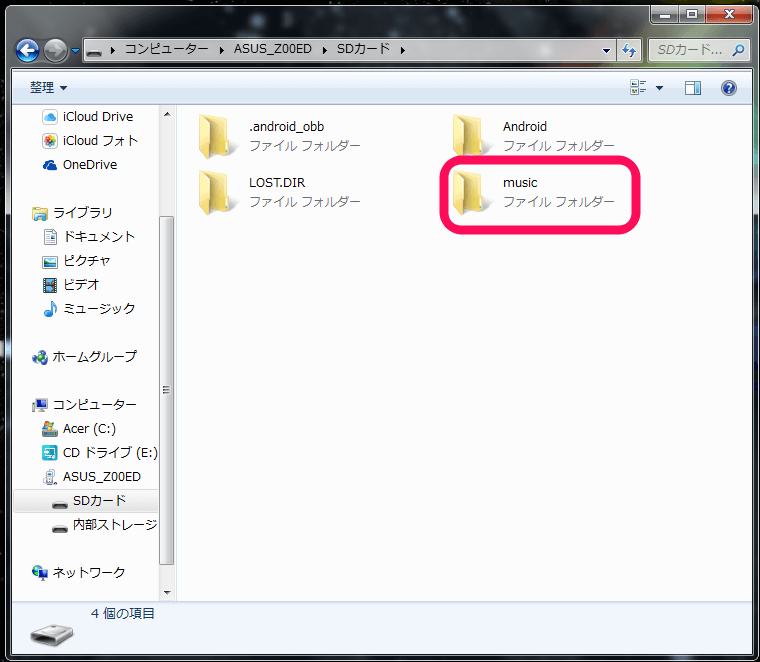
SDカードのフォルダを開いたところです。
ここに、音楽コピー用のフォルダを作ります。名前は何でも大丈夫ですが、「music」みたいな分かりやすい名前にしておくとあとで分かりやすくていいかなと。
さあ、いよいよダウンロードです!
③SDカードに音楽をコピーする
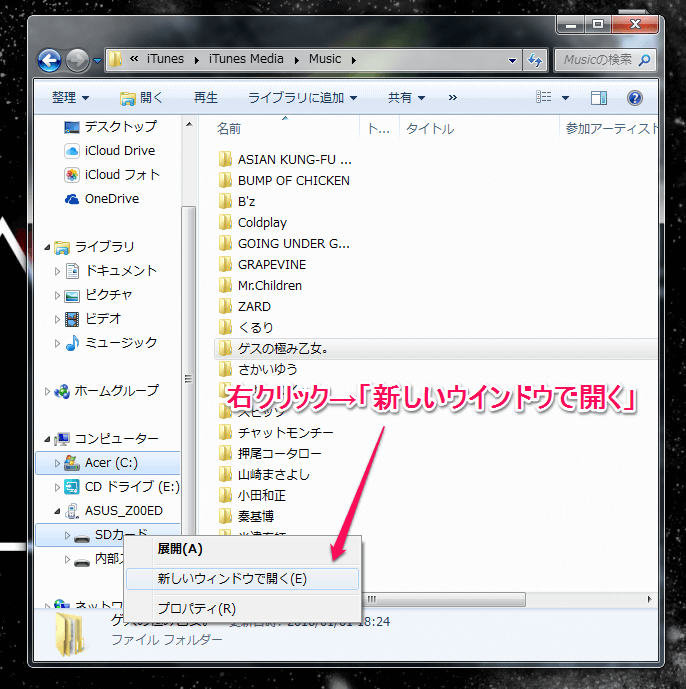
最初に開いた、iTunes音楽ファイルのありか。
この画面で図のように右クリック→「新しいウインドウで開く」とすれば、
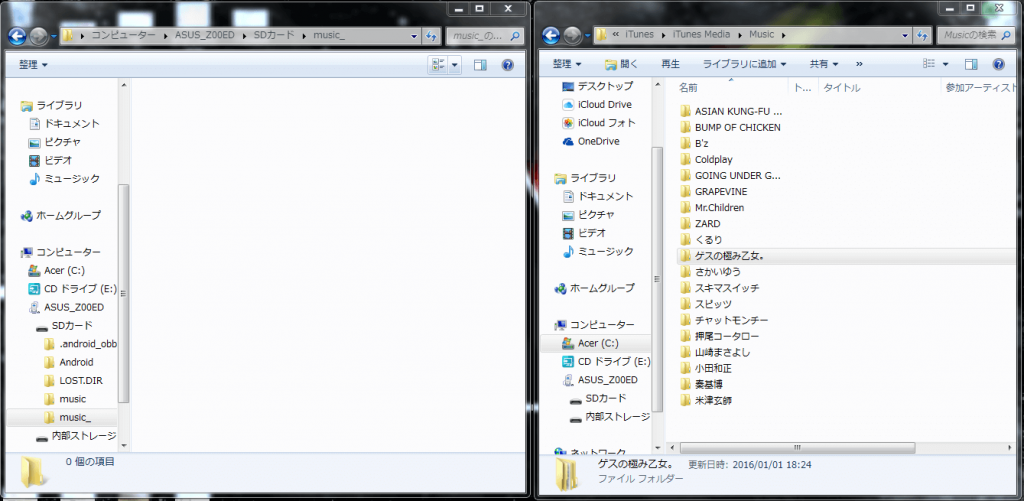
こうできます!右がiTunesの音楽データ、左がSDカード内のデータ。
「2つのフォルダ、同時に開けへんやないけ!!」とお悩みの方はこの方法でひとつ。
SDカードフォルダの方は、さっき作った新規フォルダを開けておきましょう。
ここまでできたら、ついに。
iTunesの音楽データを選択して、SD側へドラッグ&ドロップ。
コピーが始まります。
すると、こんな画面が出ます。
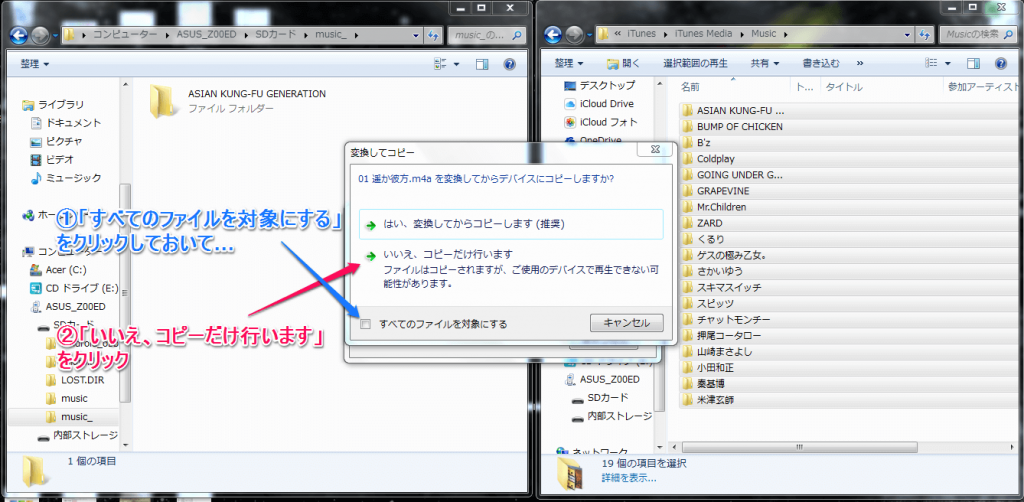
図のように、下部チェックを入れて「いいえ、コピーだけ行います」を選択しましょう。
iTunesで取り込んだ音楽は、「m4a」というファイル形式になっています。
ここで変換すると、「wma」というファイル形式になります。
どちらでも問題なく聴けるのですが、wmaは汎用性が低いようなので…一般的な規格のm4aを選ぶのがおすすめです。
これでコピーはおしまいです。お疲れ様でした!!
実際に聴いてみよう
Android端末側の設定は、特に必要ありません。「お!音楽ファイル来たやんけ!」と勝手に認識してくれます。Androidかしこい。
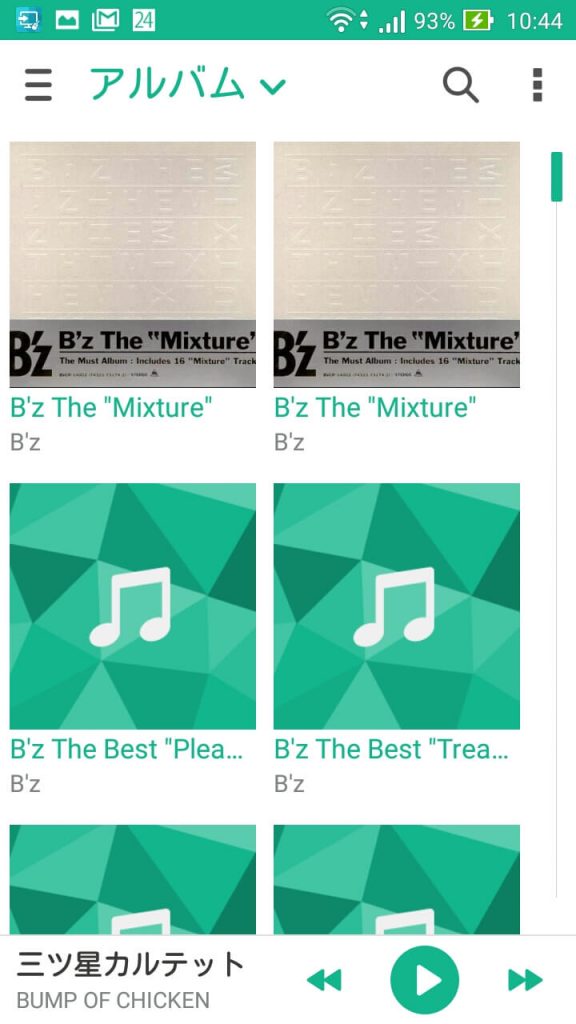
こちらが、zenfoneに最初から入っている音楽プレイヤーで起動したところ。
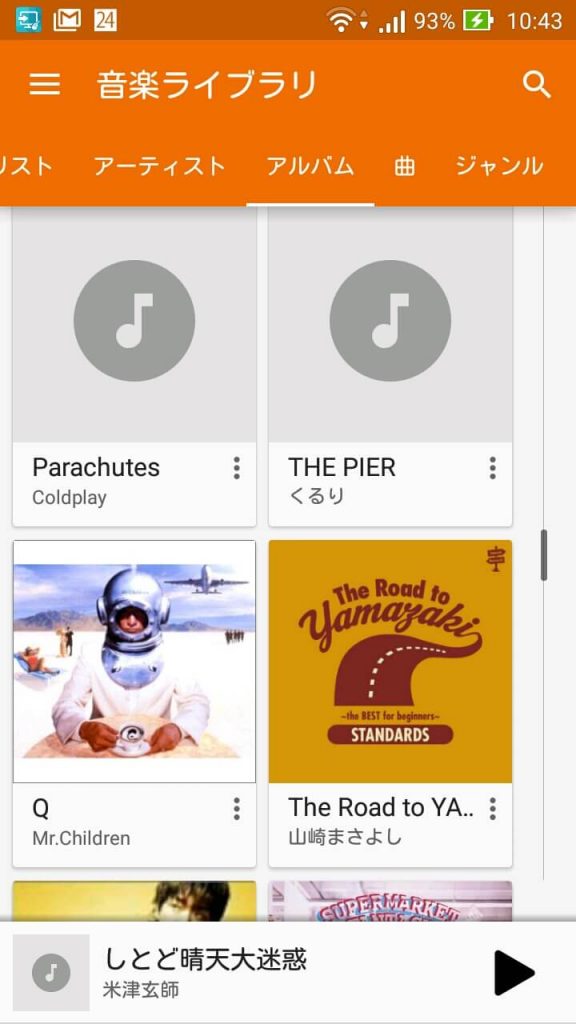
Google play musicアプリでも起動できます。
SDカードに入れていますが、音質の劣化・音飛び・曲切り替えのタイムラグなど全く問題ありません!すばらしいAndroid。
ただ…写真を見ておわかりの通り、アルバムのアートワークが入るもの・入らないものが存在します。iTunesではしっかり反映されていたのに、コピー後はさっぱり、なんてことも。
またひとつのアルバムが2つに分かれちゃう…なんてこともあります。
このへんの解決法は、こちらでかなり詳しく解説してくださっています。
【No Music, No スマホ】スマートフォン上に同じアルバムが2個表示される/文字化けが起こる場合の解決方法ーあんスマ
【No Music, No スマホ】スマートフォンでの音楽再生時にもアルバムカバーを「アートワーク」として表示させる方法ーあんスマ
トコトンこだわりたい方は、こちらを参考になさってみてください。
スポンサーリンク






